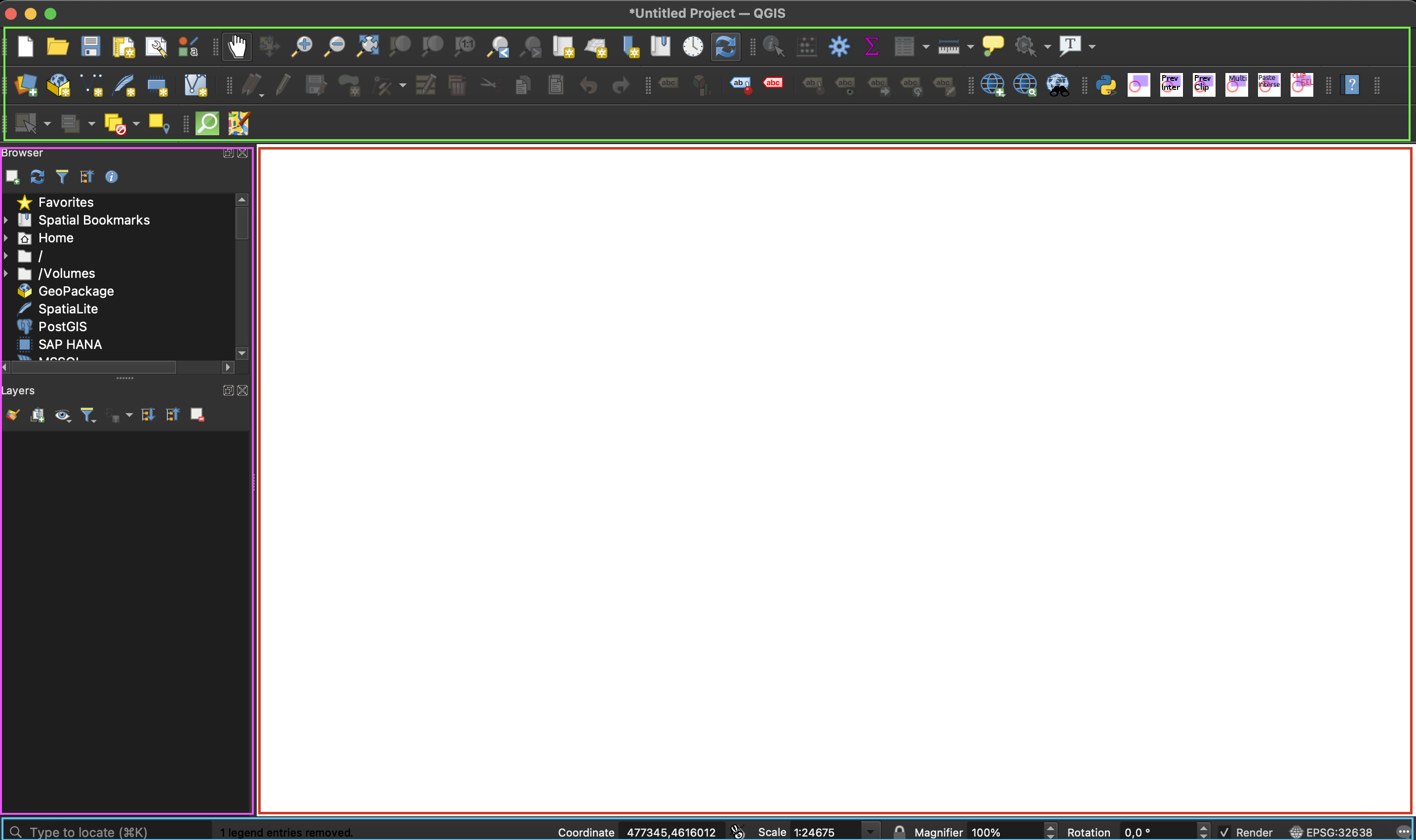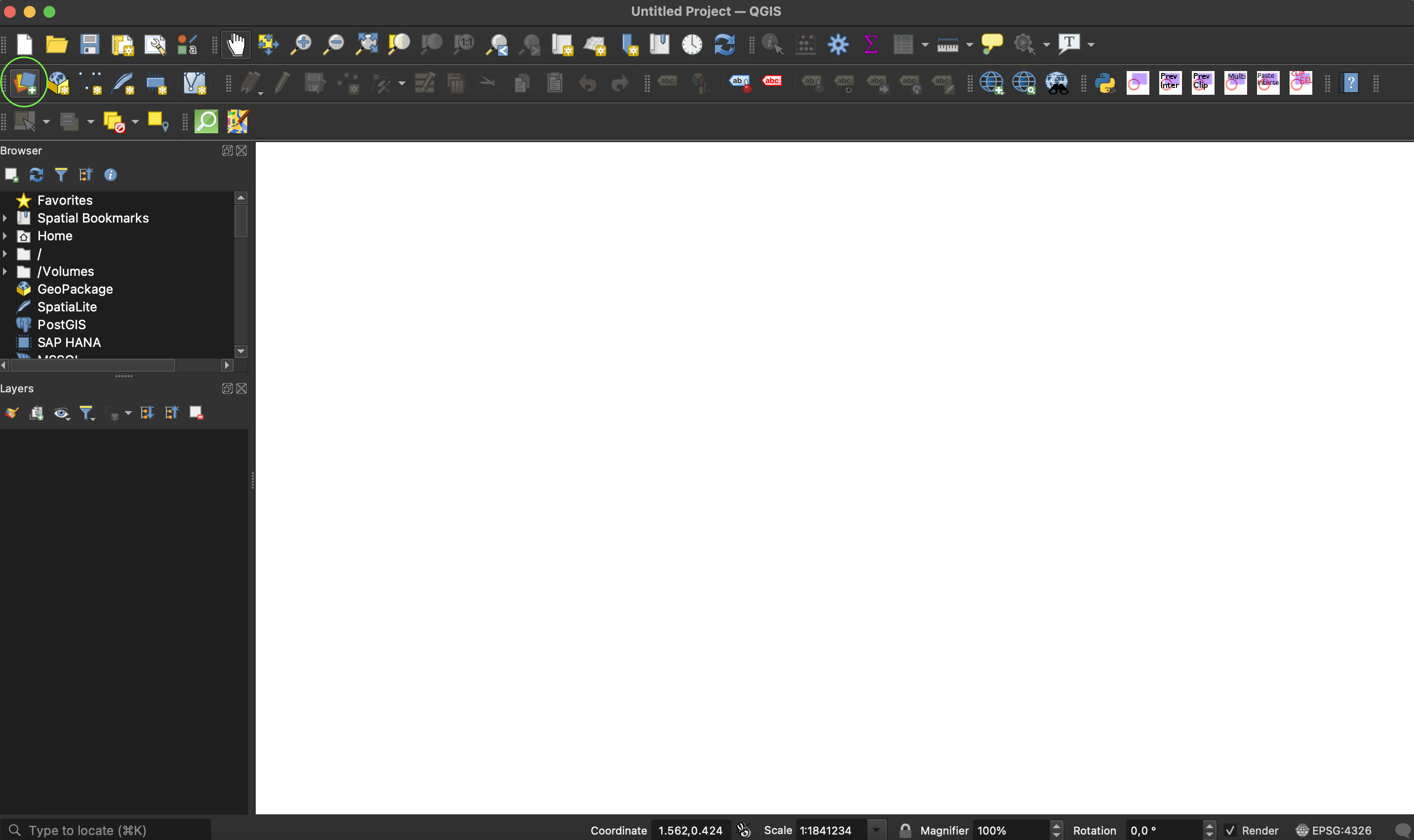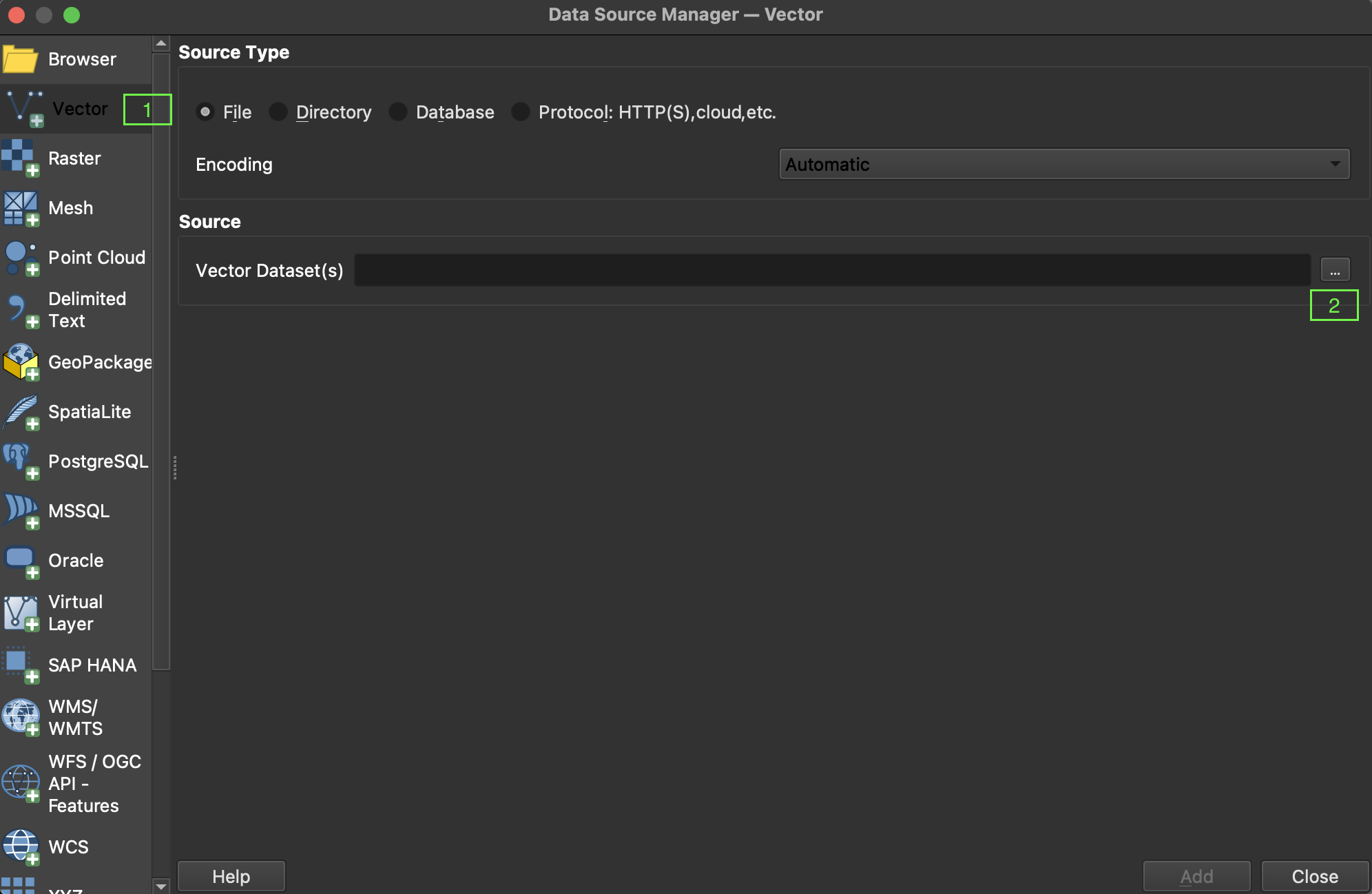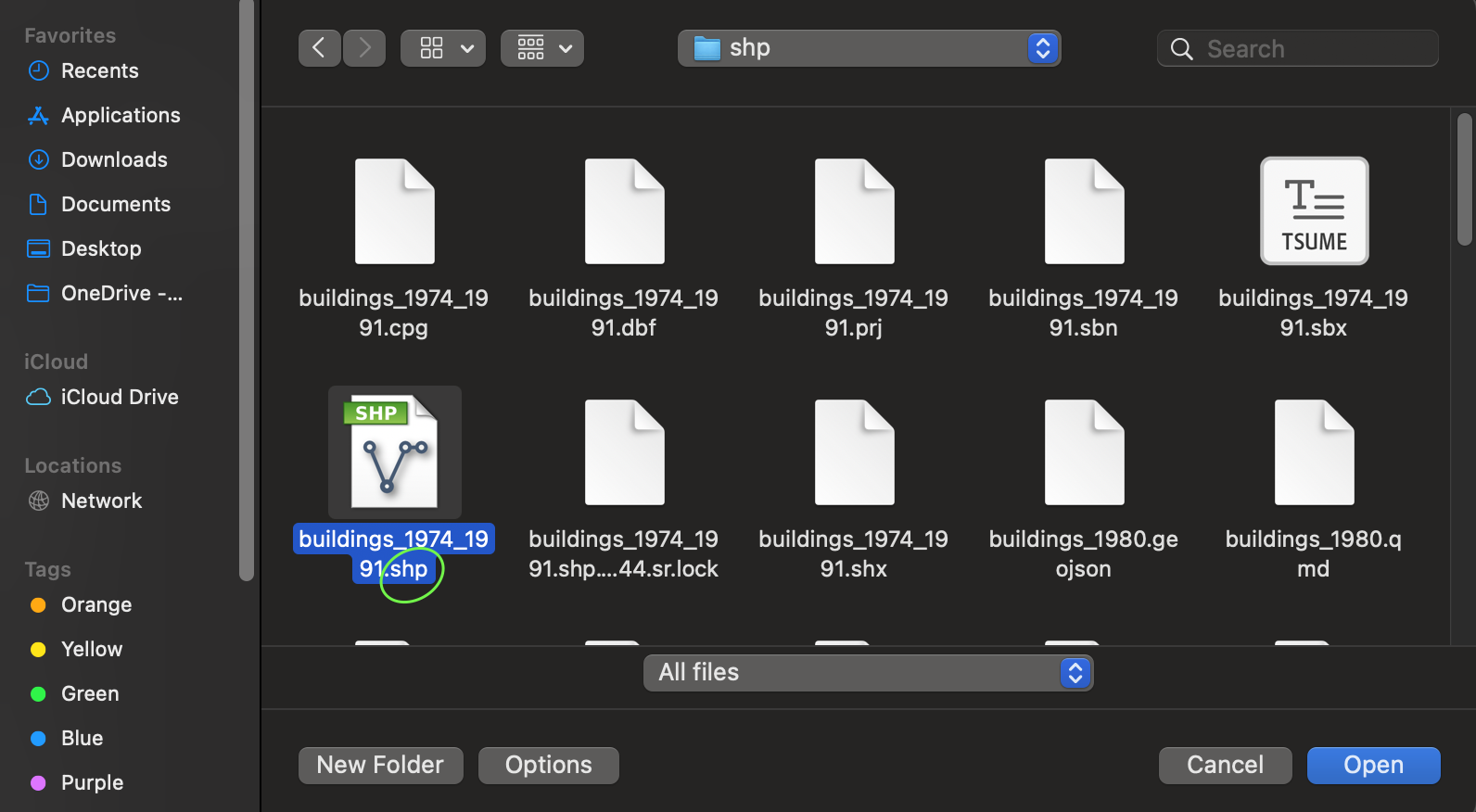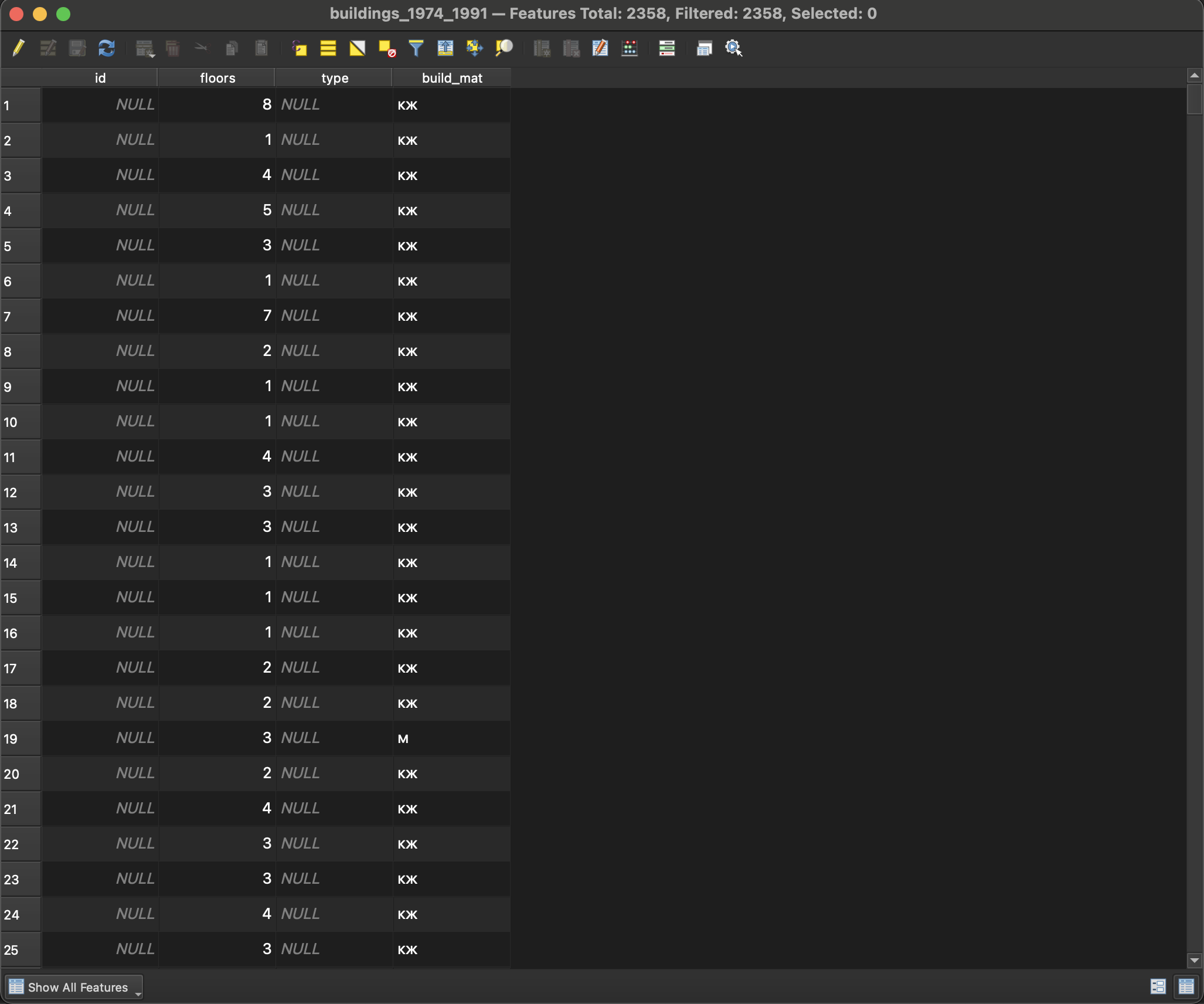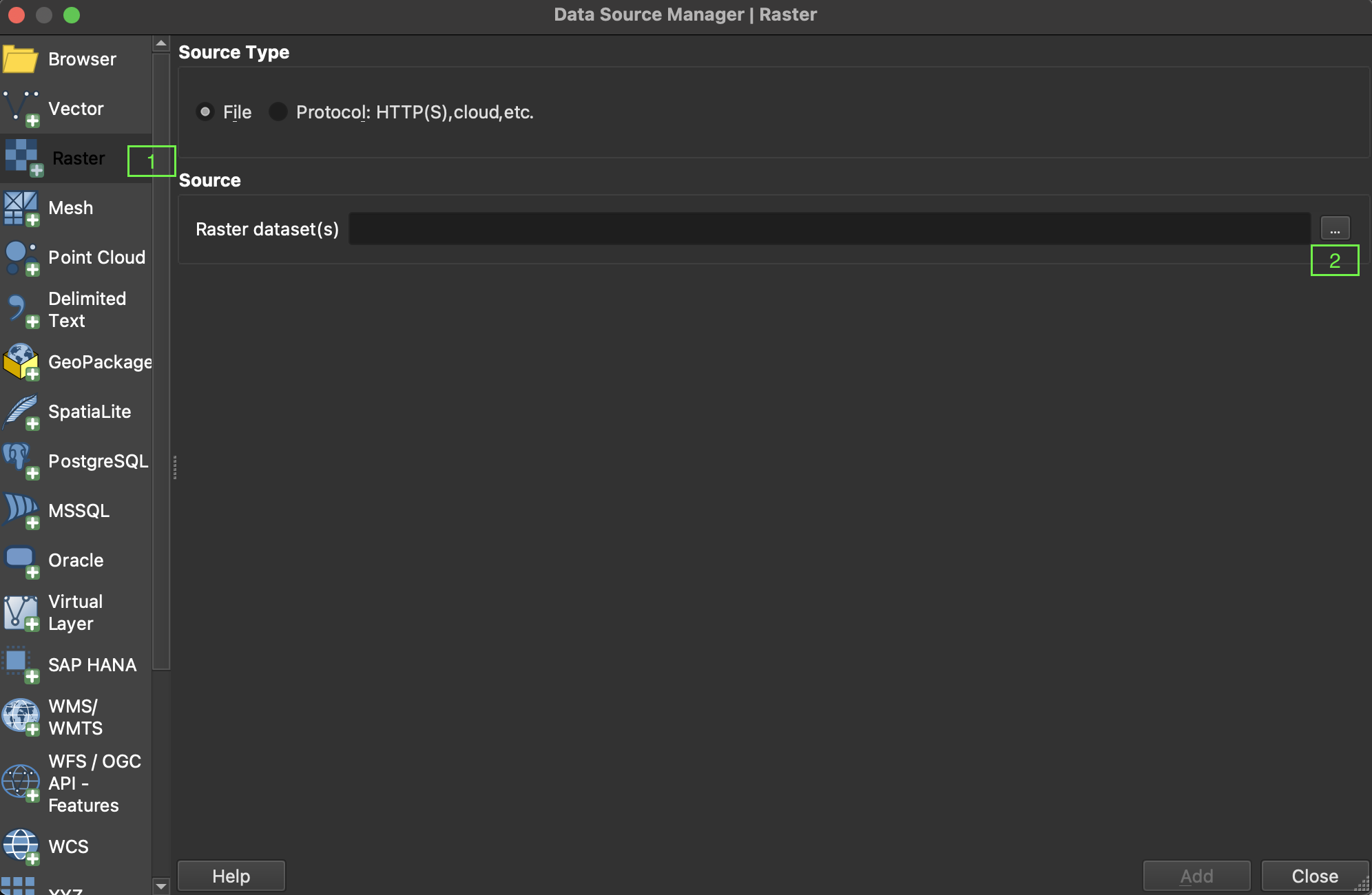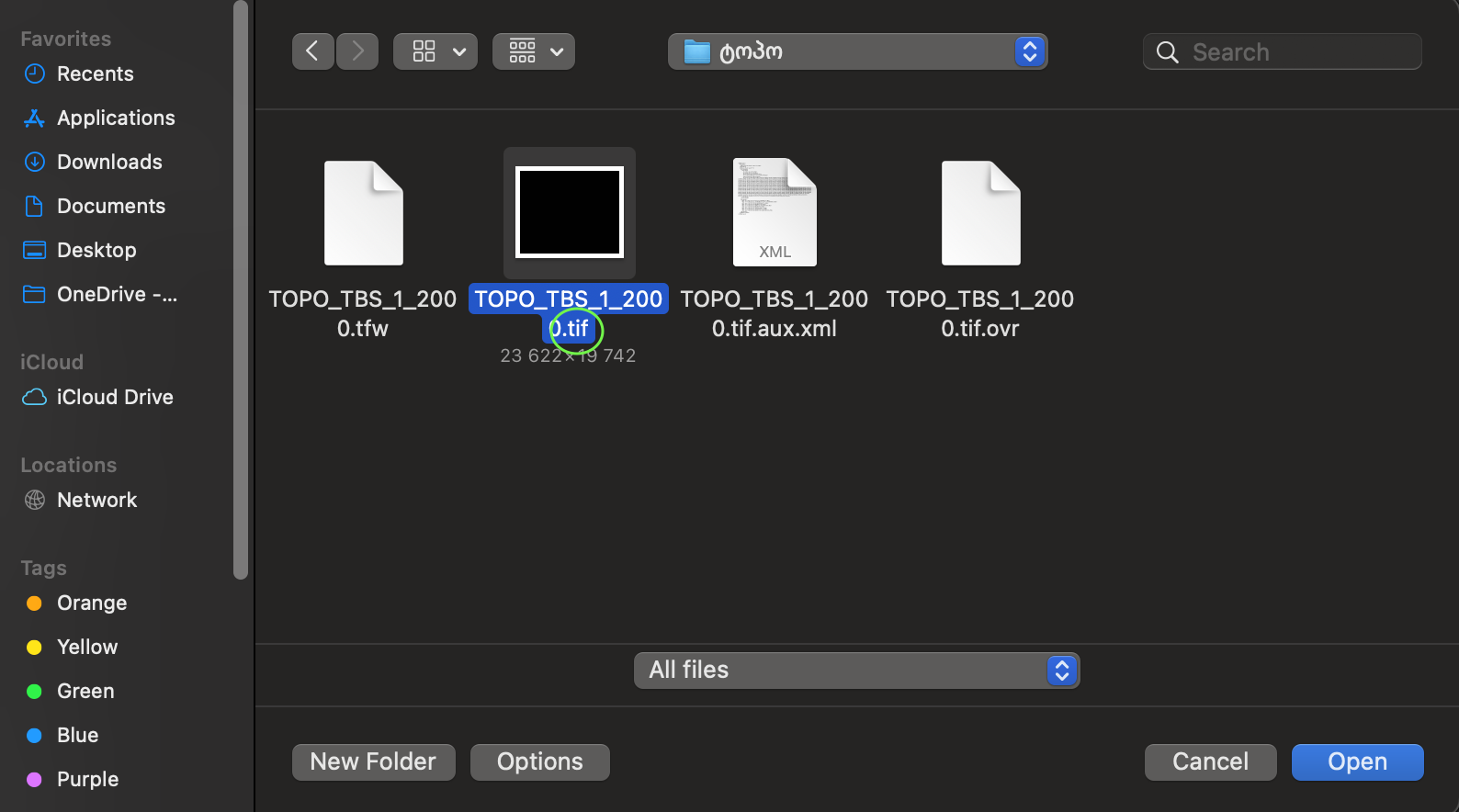ტუტორიალი - ნაწილი 2
QGIS და ზოგადად, GIS პროგრამების ფუნქციები მრავალრიცხოვანია და მათი გამოყენება საჭიროებაზეა დამოკიდებული. ამიტომ, ყველა ფუნქციას ამჟამად არ გავეცნობით. ამ ნაწილში შემოვიფარგლებით მხოლოდ პროგრამის ძირითადი შემადგენელი ნაწილებით, რომლებთანაც მოგვიწევს მუშაობა პროექტის განმავლობაში. პირველ რიგში, დავიწყებთ უკვე არსებული ვექტორული (შენობები) და რასტრული (საბჭოთა ტოპო) მონაცემების შემოტანით.
2.1. პროგრამის ინტერფეისი
ინტერფეისი შედგება რამდენიმე კომპონენტისგან და აღნიშნულია შესაბამისი ფერით ქვემოთ მოცემულ სურათზე 2.1.ა.
ღია მწვანე ფერით მონიშნულია იმ ძირითადი ხელსაწყოების ფანჯარა, რომელიც QGIS-ში მუშაობისას გამოიყენება.
მუქი ვარდისფერით მონიშნულია ე.წ. Browser და Layers ფანჯრები. პირველი მათგანი ჩვენ შემთხვევაში არარელევანტურია, ამიტომ არ მივაქცევთ მას ყურადღებას. Layers ფანჯარაში კი გამოჩნდება ყველა იმ რასტრული თუ ვექტორული ფენის ჩამონათვალი, რომელსაც მოგვიანებით შემოვიტანთ QGIS-ში.
ლურჯი ფერით მონიშნულია ფანჯარა, სადაც მთავარი ყურადღება უნდა მივაქციოთ ორ მათგანს:
scale- გვიჩვენებს მასშტაბის ზომას. გაითვალისწინეთ, მაუსის მოძრაობასთან ერთად, შეიძლება მასშტაბიც შეიცვალოს. ჩვენი სამუშაოს შესასრულებლად, მნიშვნელოვანია მასშტაბი შევინარჩუნოთ 1:2 000-ზე, ამიტომ, შეგვიძლია ჩავრთოთ ჩამკეტი ფუნქცია, რომელიც მასშტაბის მაჩვენებლის გვერდით მდებარებოქლომისაიკონზე დაჭერით შეგვიძლია გავააქტიუროთ.EPSG:32638- გვეუბნება რომ ვმუშაობთ იმ კოორდინატთა სისტემაში, რომელიც ჩვენს რეგიონს შეესაბამებაWGS 84 / UTM zone 38N. თუ პროგრამაში ეს მაჩვენებელი განსხვავებულია, შესაძლებელია მისი შეცვლა. ამისთვის, ვაკლიკებთ იქვე და გამოსული ფანჯრის საძიებო ველშიWGS 84 / UTM zone 38Nჩაწერის შემდეგ, ვინახავთ არჩევანსOKღილაკით.
წითელი ფერით მონიშნულია მთავარი ფანჯარა, სადაც ვიზუალურად გამოისახება რასტრული და ვექტორული ფენები QGIS-ში მათი შემოტანის შემდეგ.
2.2. მონაცემების შემოტანა
როგორ უნდა შემოვიტანოთ უკვე არსებული ვექტორული და რასტრული მონაცემები?
ამ ნაწილში, შეგვიძლია გამოვიყენოთ ის მონაცემები, რომლებიც უკვე გავაზიარეთ პროექტის დრაივ ფოლდერში.
2.2.1. ვექტორული მონაცემები
პირველ რიგში შემოვიტანოთ მონაცემები:
- QGIS-ის ხელსაწყოების პანელიდან ვაკლიკებთ სურათზე 2.2.1.ა. ღია მწვანე ფერით მონიშნულ ღილაკზე;
- გამოსულ ფანჯარაში (სურათი 2.2.ბ.) ვაკლიკებთ
Vector-ზე (1), ხოლო შემდეგVector Dataset(s)გასწვრივ ღილაკს (2);
- ამის შემდეგ ვხსნით სასურველი ვექტორული ფაილის ლოკაციას და ჩამონათვალიდან ვირჩევთ სასურველი ფაილის სახელის მიხედვით, რომელიც ბოლოვდება
.shp-ით და ვაკლიკებთOpenღილაკზე (სურათი 2.2.გ.).
შემოტანილი ფაილი ვიზუალურად გამოისახება QGIS-ის მთავარ ფანჯარაში.
2.2.2. ატრიბუტების ცხრილი
როგორც ადრე ვახსენე, ვექტორულ მონაცემებს ყოველთვის მოყვება ატრიბუტული ცხრილი, რომელიც ინახავს დამატებით, სხვადასხვა ტიპის ინფორმაციას კონკრეტული წერტილოვანი, ხაზოვანი თუ პოლიგონალური ფორმის შესახებ. ატრიბუტების ცხრილის მაგალითი იხილეთ სურათზე 2.2.2.ა.
2.3. რასტრული მონაცემების შემოტანა
რასტრული ფაილის შემოსატანადაც ვიწყებთ იმავე ღილაკზე დაჭერით QGIS მთავარ პანელში, როგორც ეს ვექტორული მონაცემების შემოტანისას კეთდება (იხ. სურ. 2.2.1.ა).
ამის შემდეგ, გამოსულ ფანჯარაში ვირჩევთ Raster (1) და Raster Dataset(s) გასწვრივ ღილაკზე დაჭერით (2) (სურათი 2.3.ა.).
ვირჩევთ სასურველ რასტრულ ფაილს .tif ფორმატით. არჩევანს ვადასტურებთ OK ღილაკით (იხ. სურ. 2.3.ბ.).
შემოტანილი ფაილი ვიზუალურად გამოისახება QGIS-ის მთავარ ფანჯარაში.
2.4. შეჯამება
ამ ნაწილში გავეცანით QGIS პროგრამის მთავარ ინტერფეისს, სადაც გვიწევს მუშაობა. ასევე, ავხსენით როგორ შემოგვაქვს უკვე არსებული ვექტორული მონაცემები (მაგ. შენობების პოლიგონი) .shp ფორმატით და საბჭოთა ტოპოგრაფიული რუკა რასტრულ ფორმატში .tif.
მომავალ ნაწილში, ამ მონაცემებზე დაყრდნობით, შევისწავლით როგორ უნდა შევქმნათ ახალი ვექტორული მონაცემები (შენობების ამოხაზვა) ატრიბუტული ინფორმაციის თანხლებით (სართუალიანობა, ფუნქცია და სამშენებლო მასალა). ასევე, გავივლით უკვე არსებული შენობების პოლიგონებზე მათი შესაბამისი ატრიბუტული ცხრილის განახლების საკითხსაც.