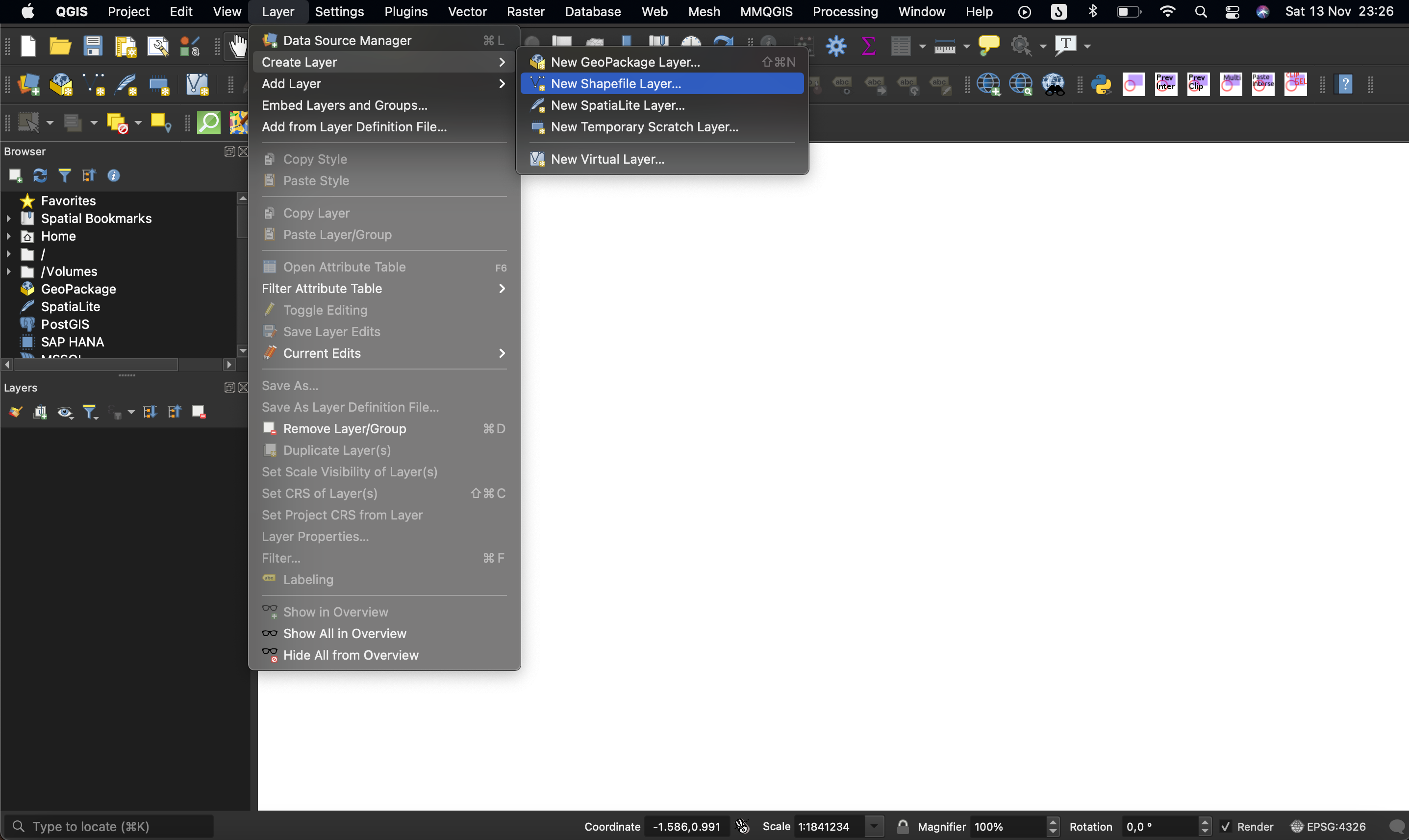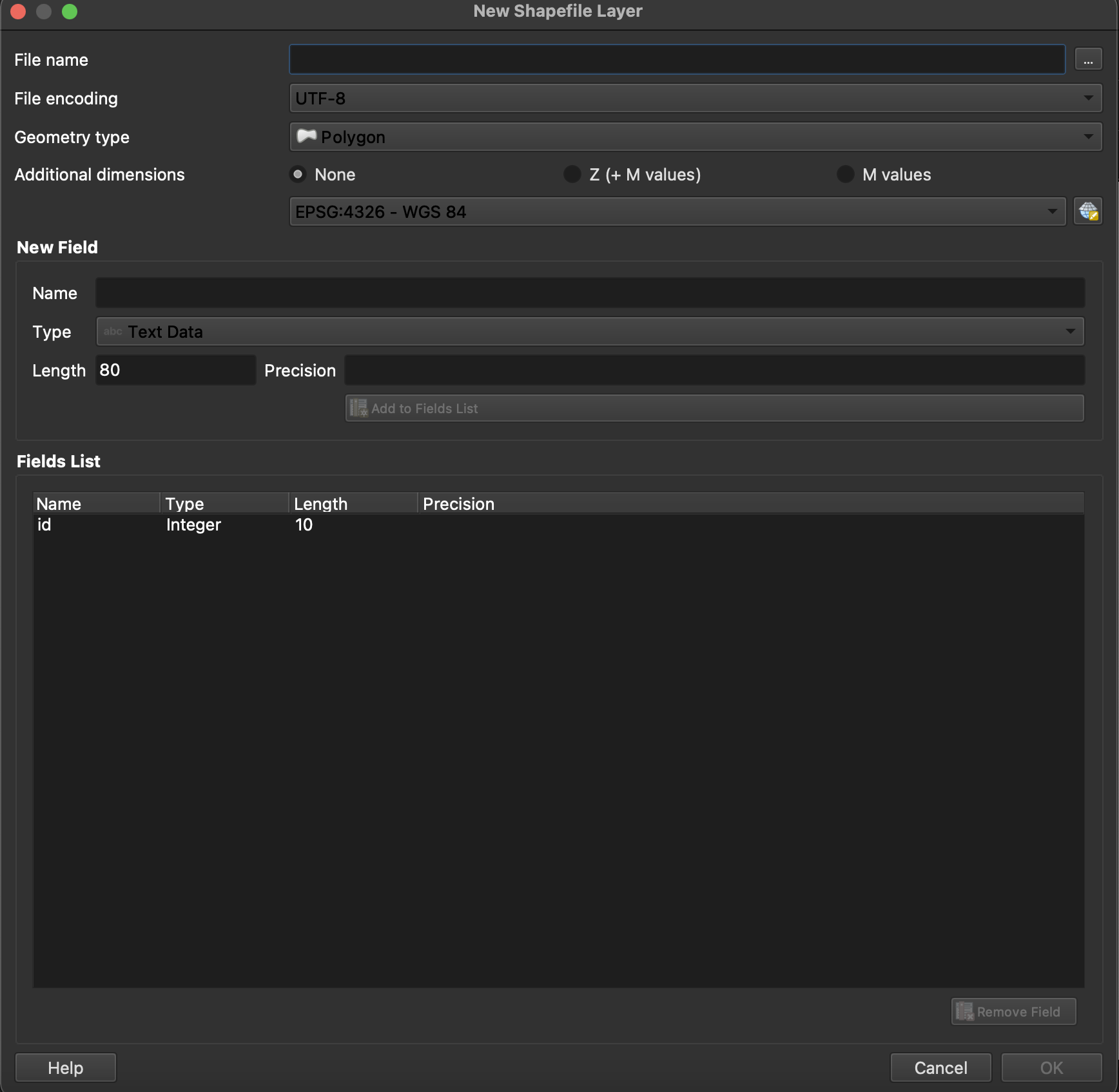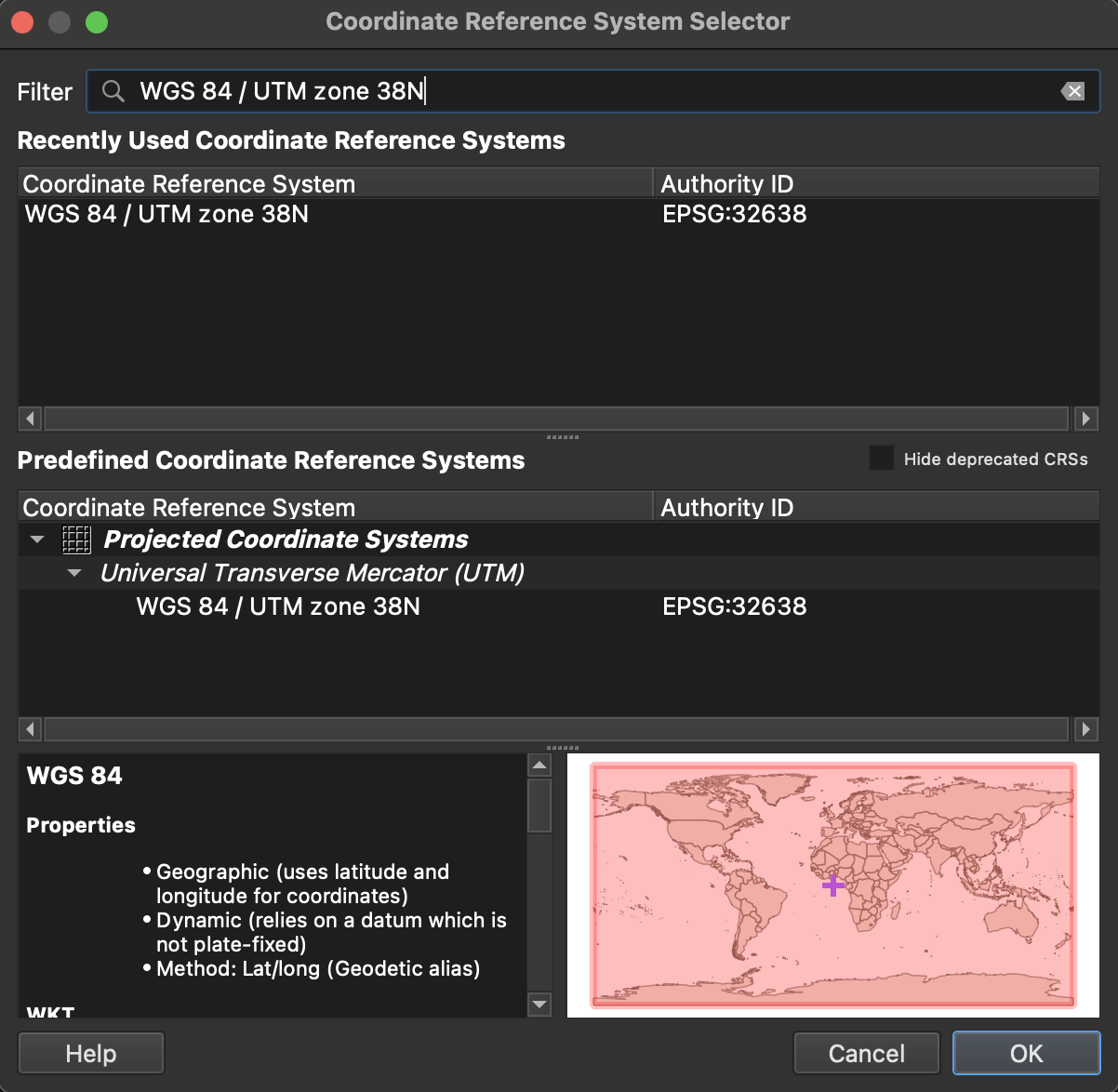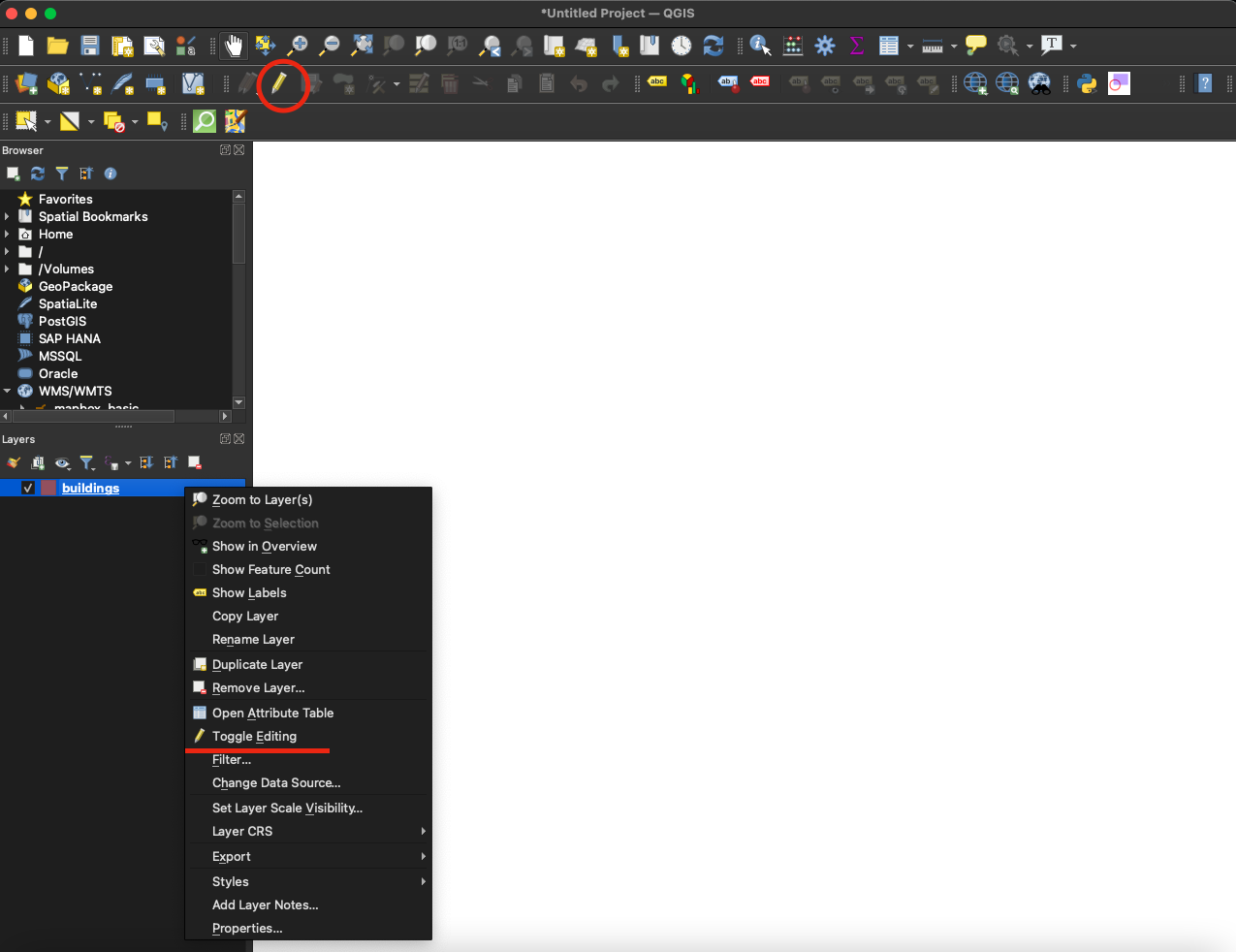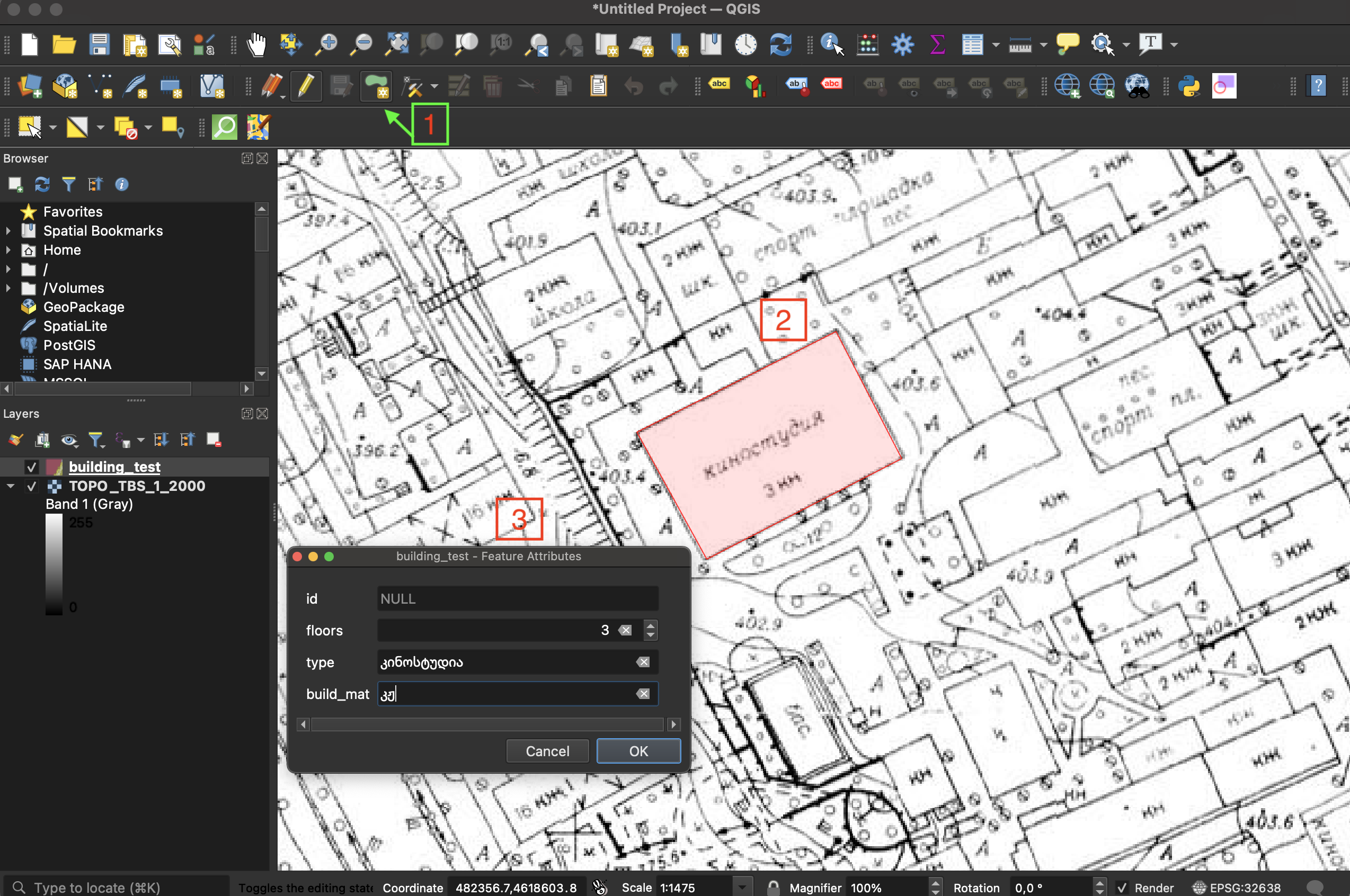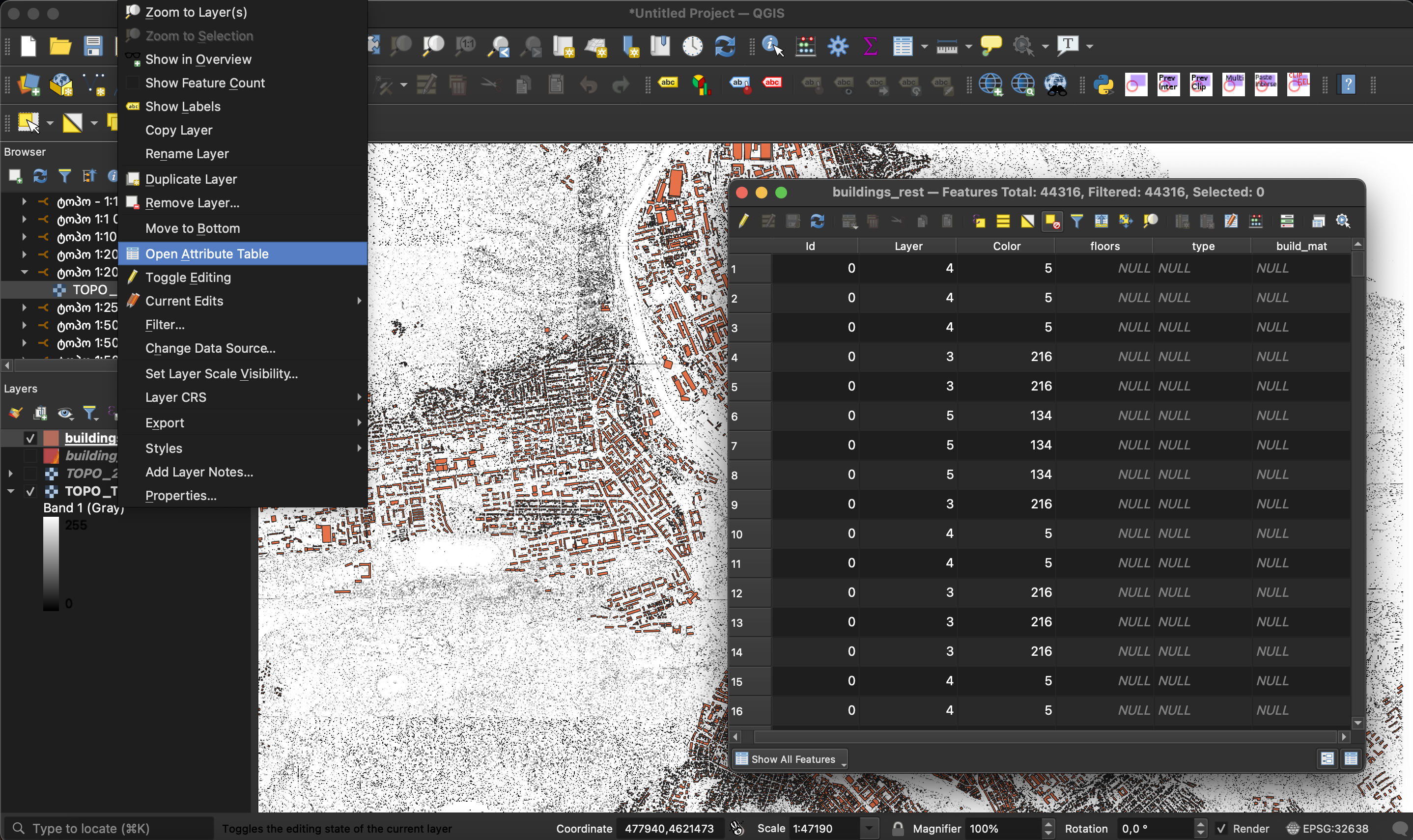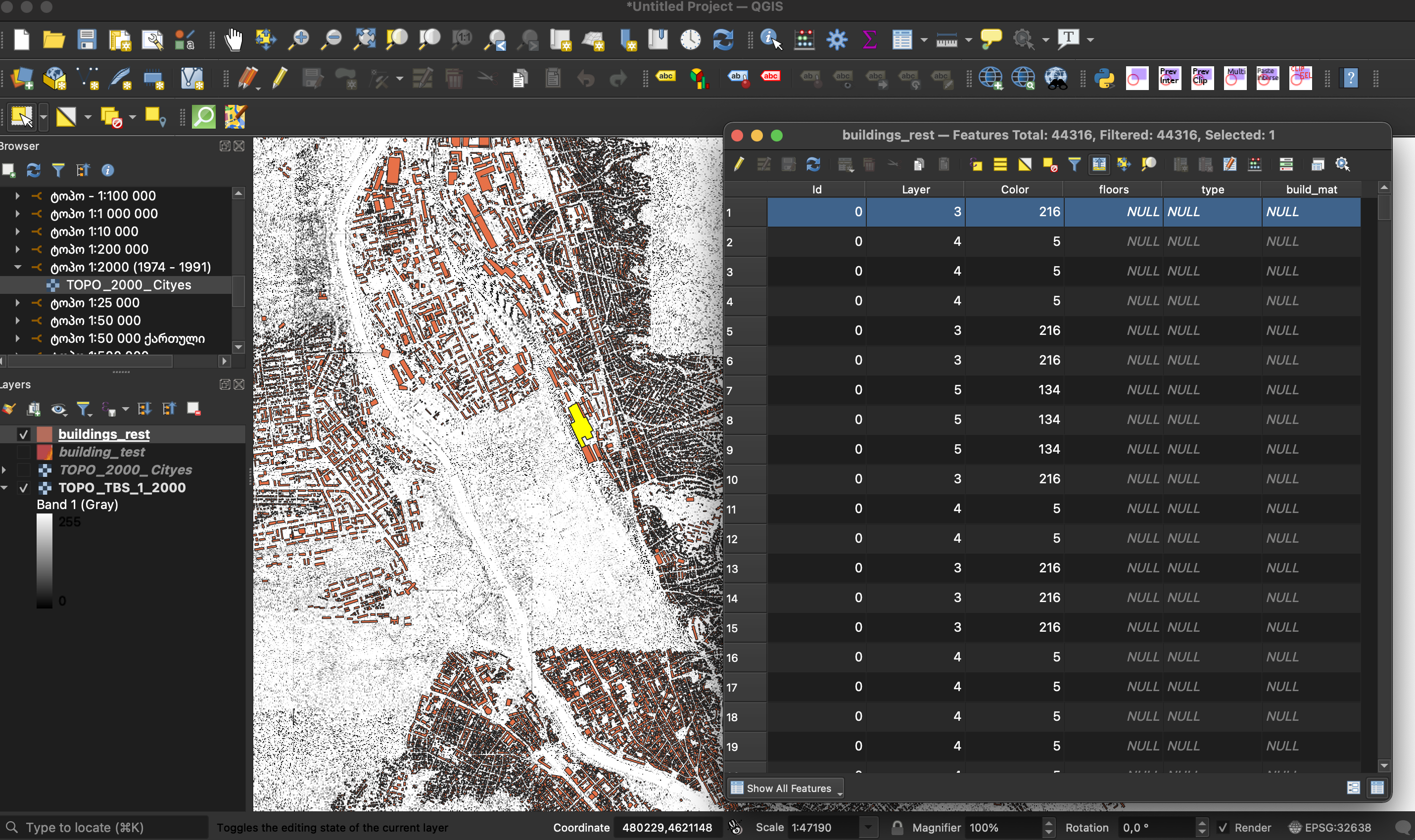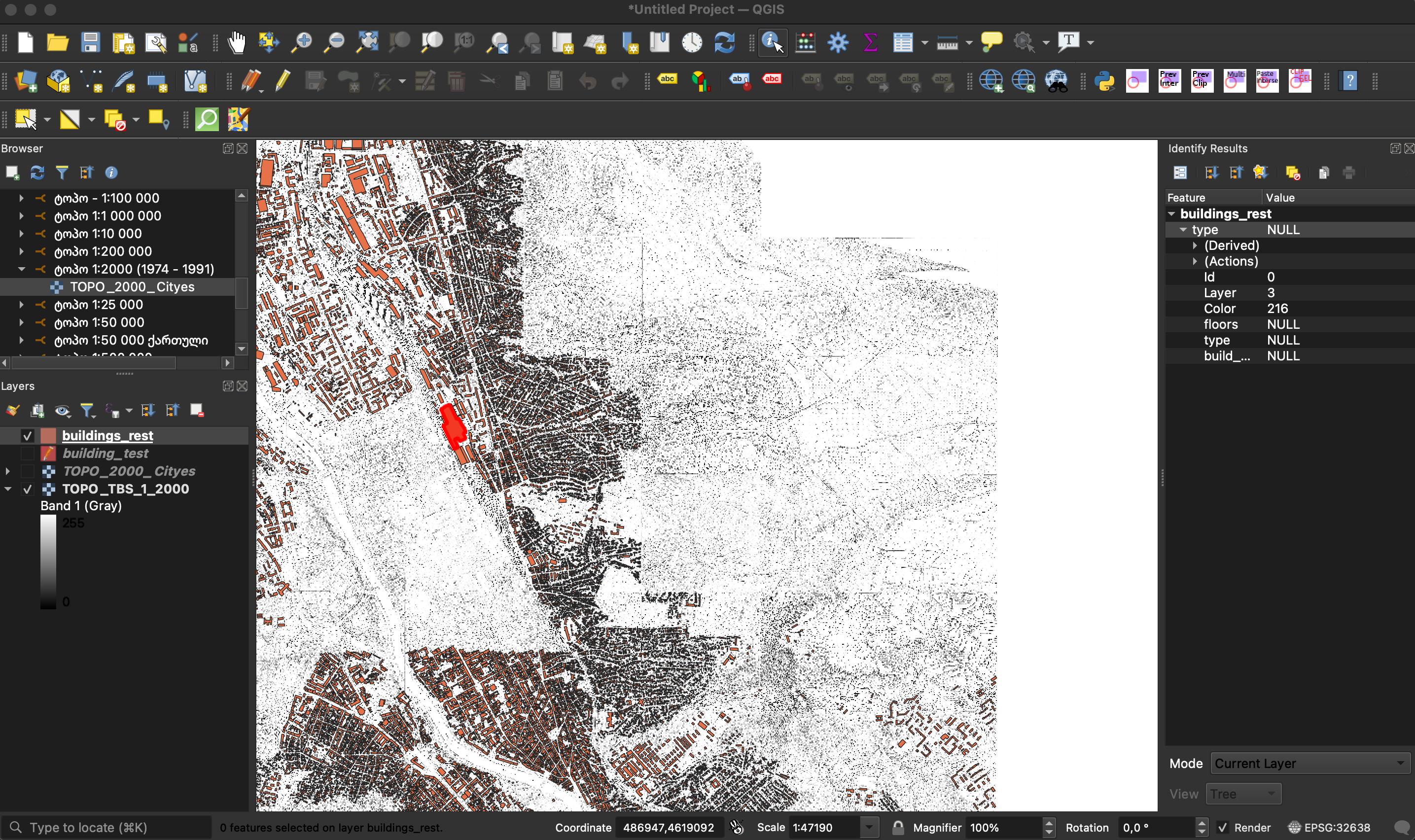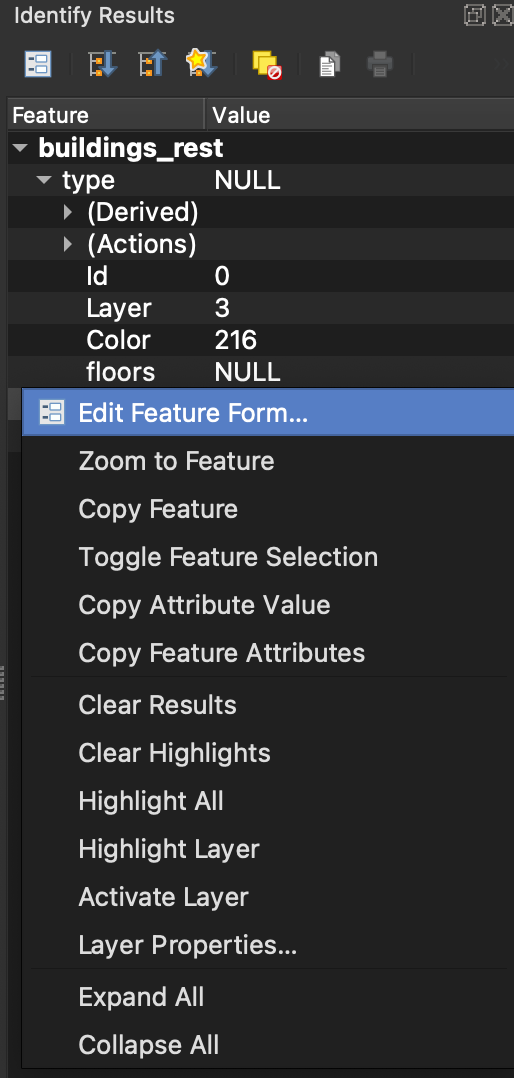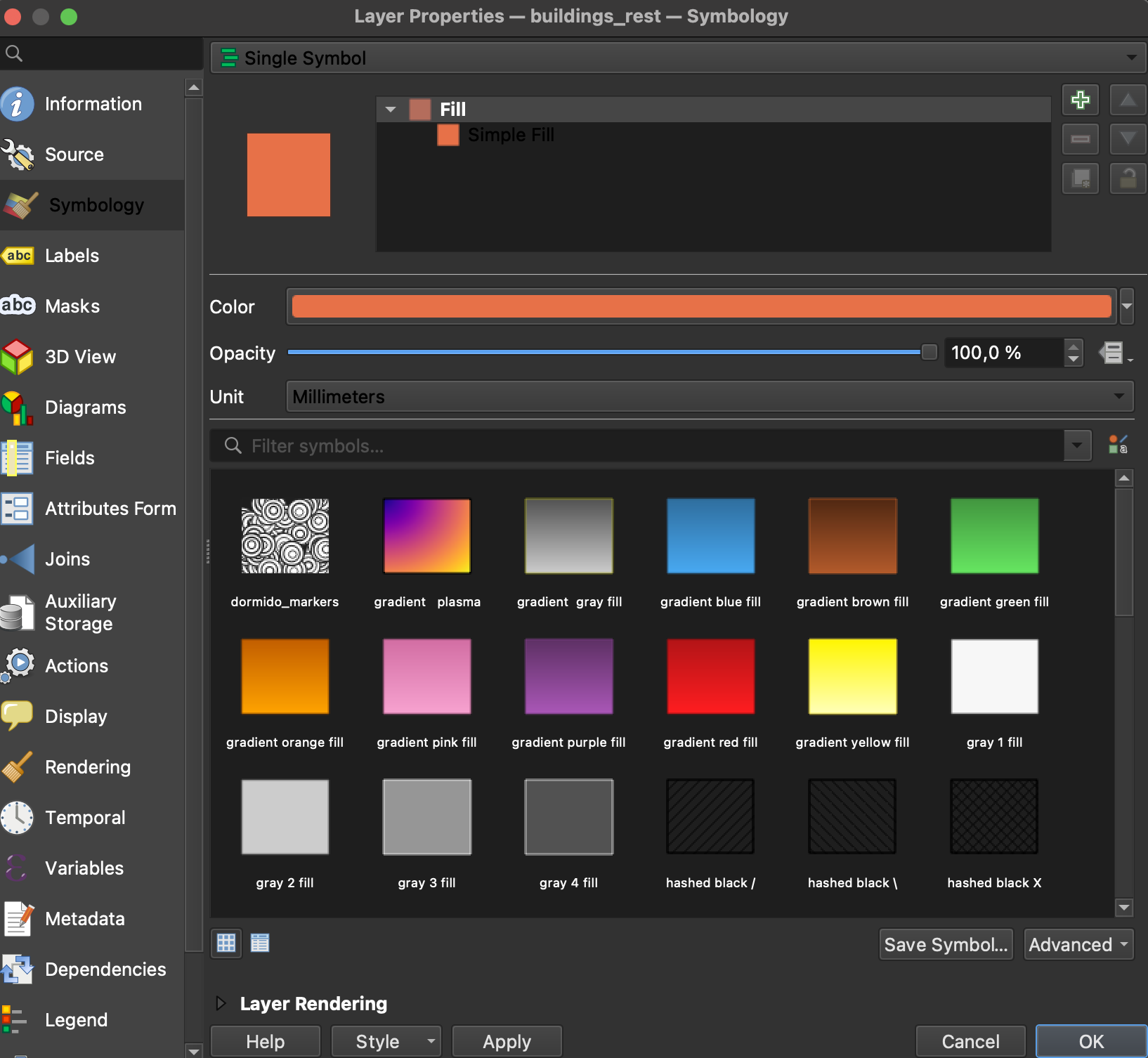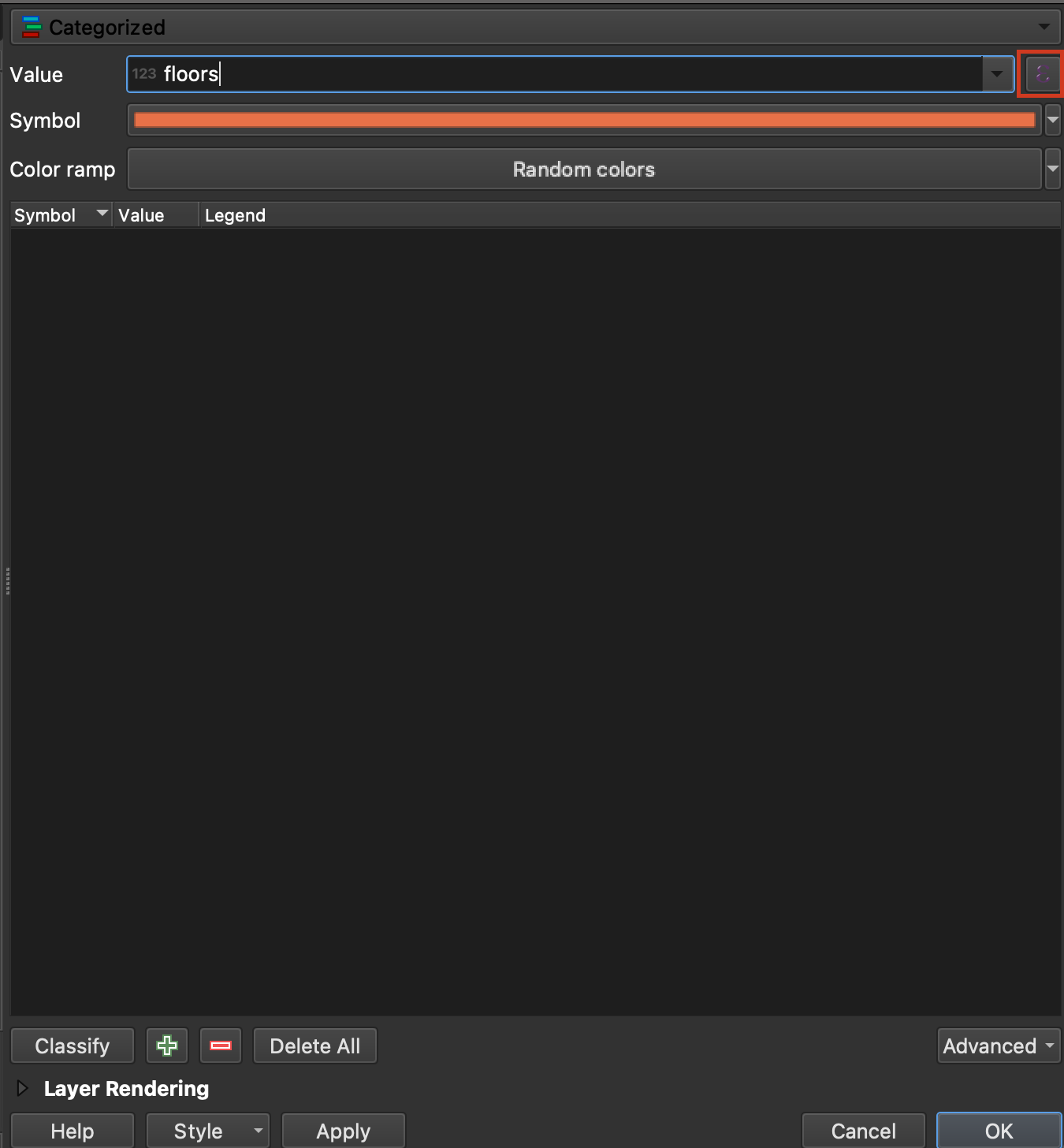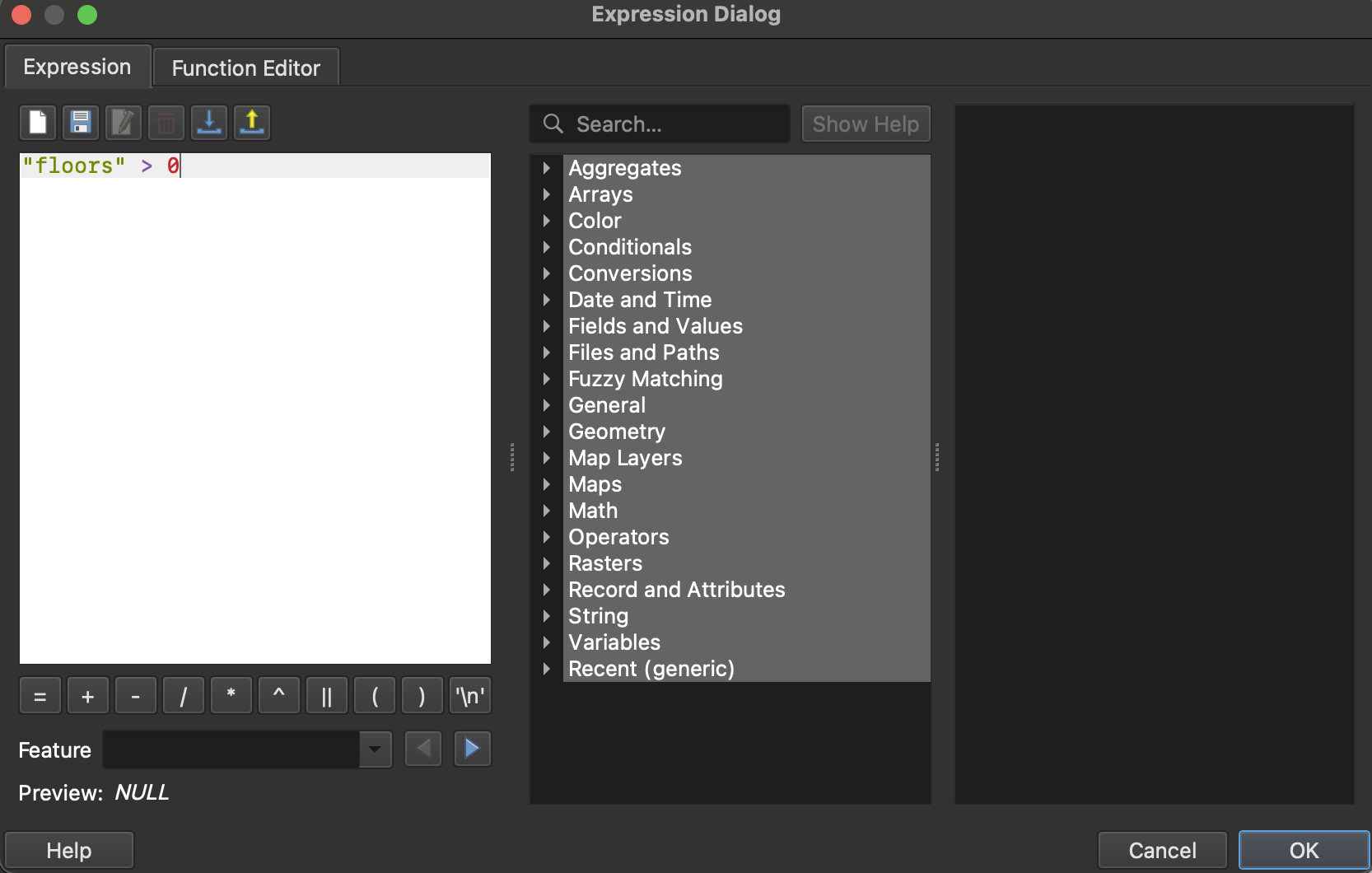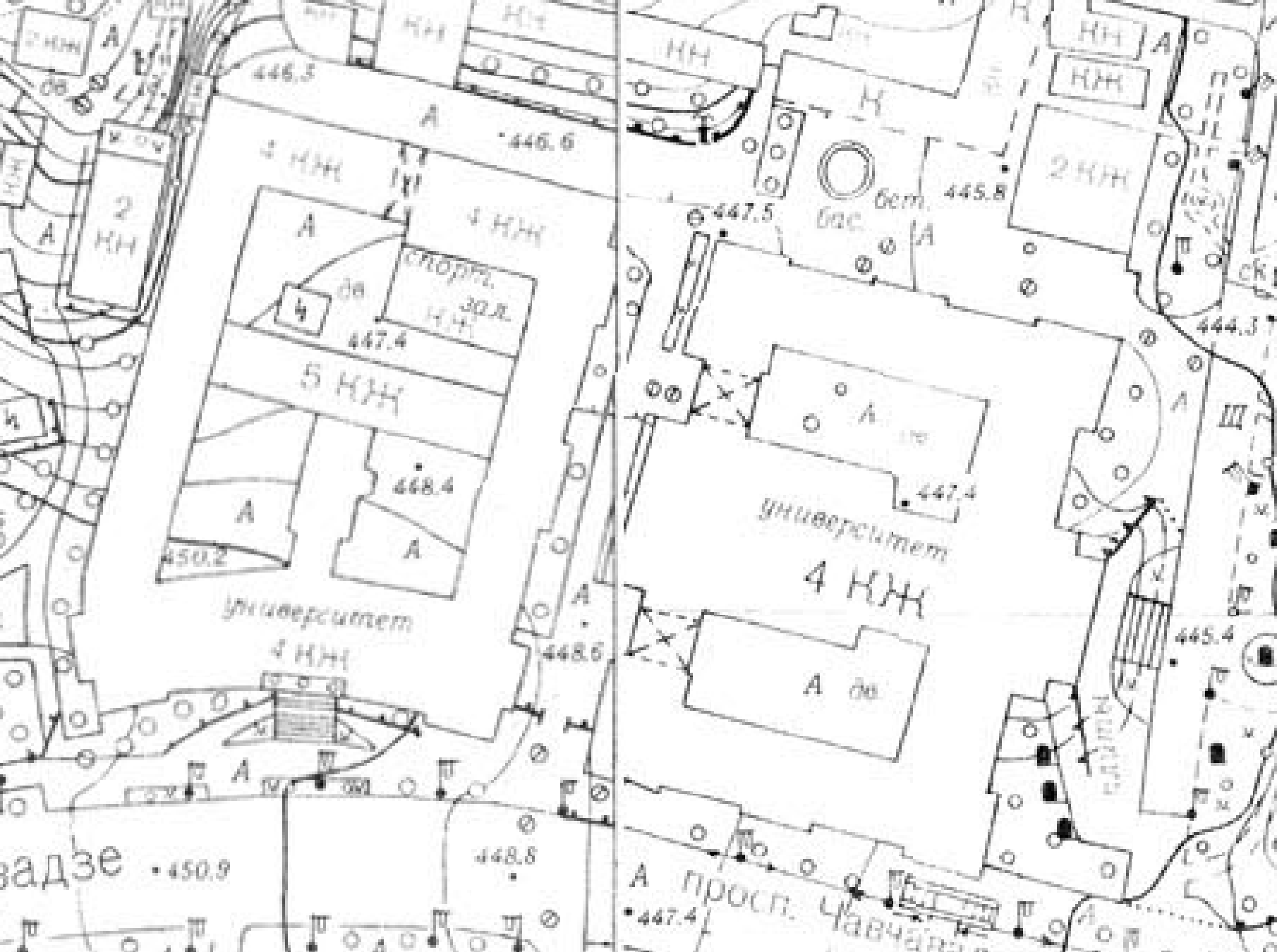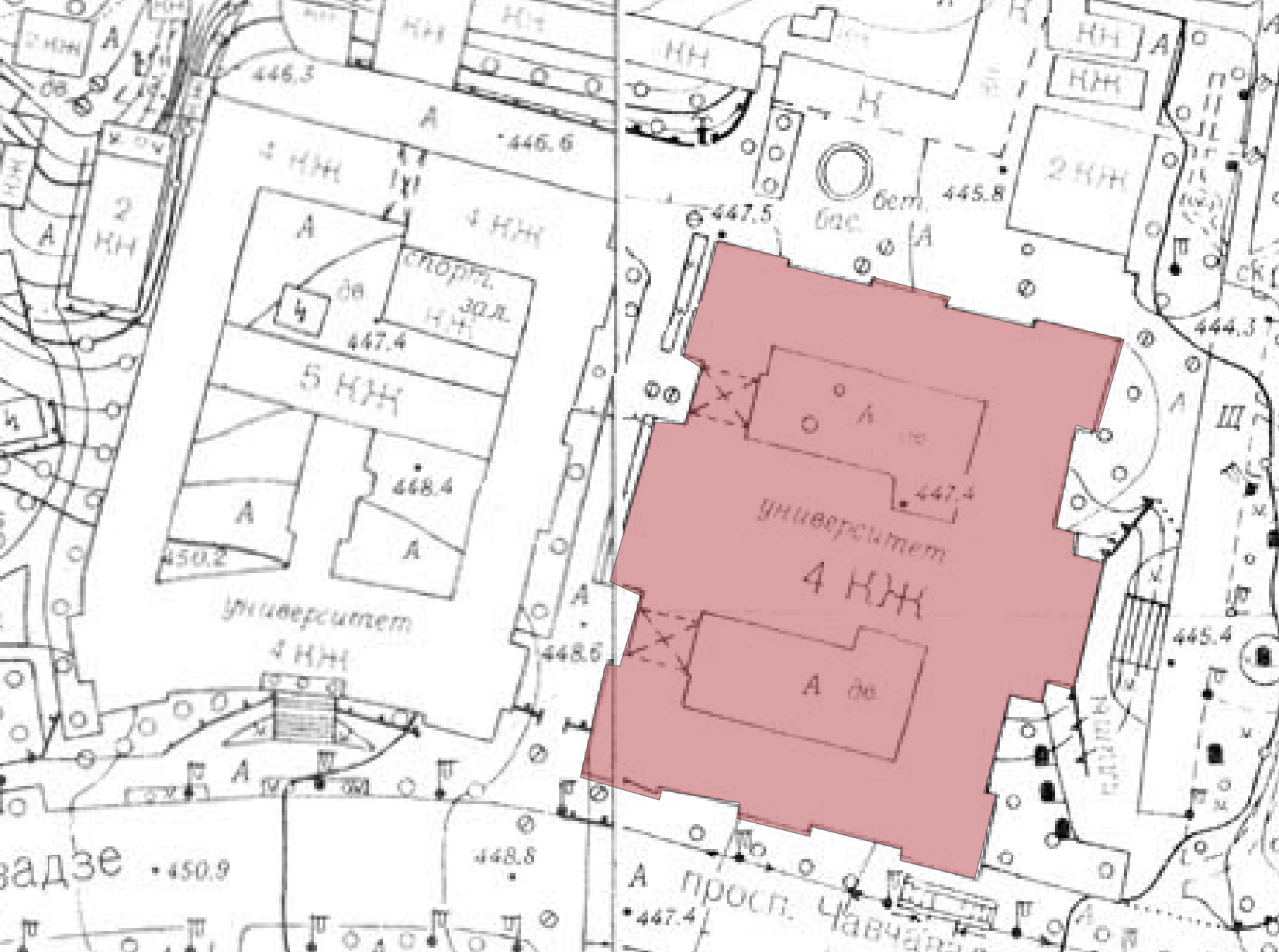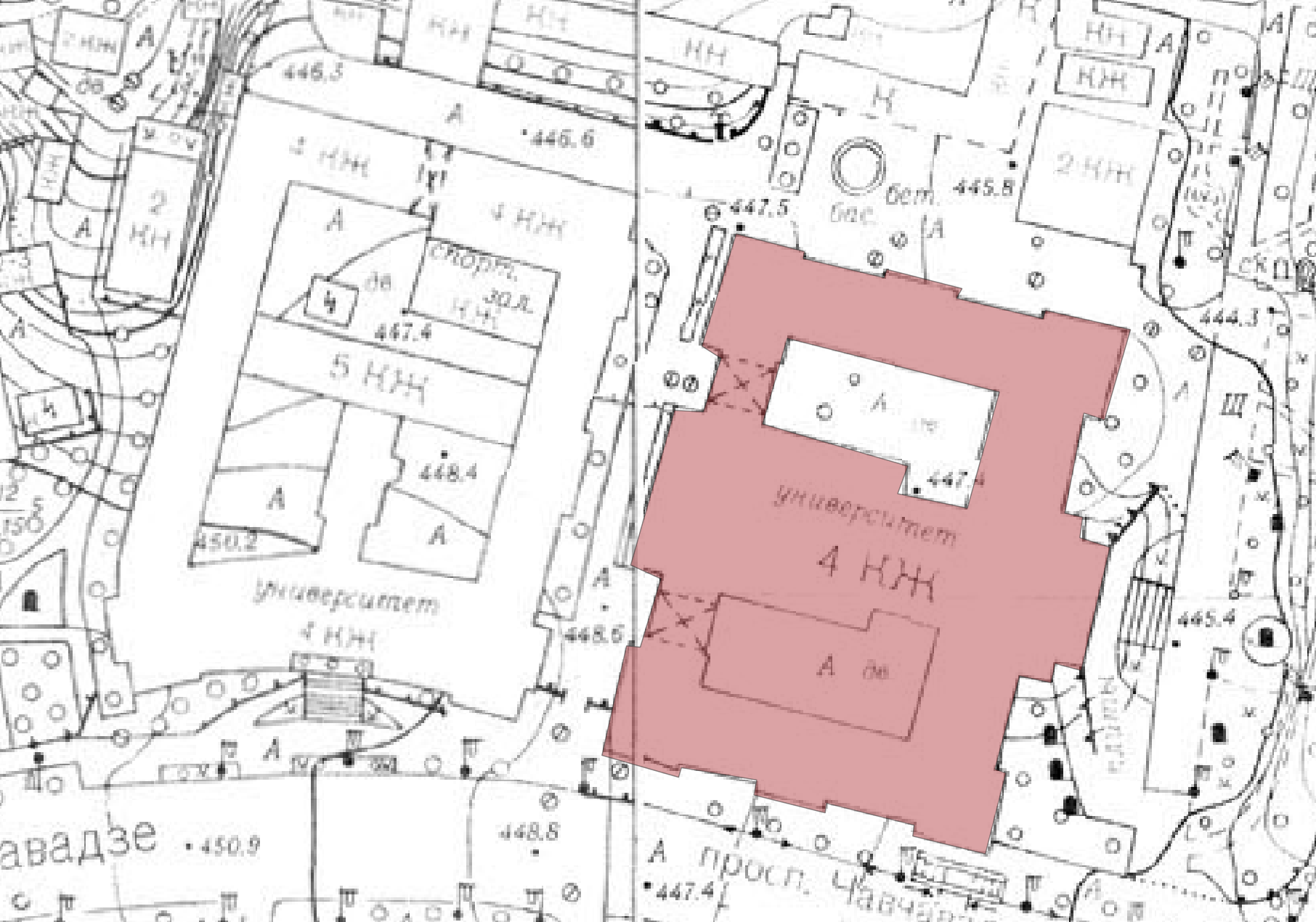ტუტორიალი - ნაწილი 3
ამ ნაწილში გავეცნობით როგორ უნდა შევქმნათ შეიპფაილი და რა საკითხები უნდა გავითვალისწინოთ მისი შექმნისას. შევისწავლით როგორ უნდა შევინახოთ ატრიბუტების ცხრილის ველებში დამატებითი ინფორმაცია და განვაახლოთ იგი სურვილისამებრ.
3.1. მონაცემების შექმნა
3.1.1. ახალი შეიპფაილი
ახალი შეიპფაილის შესაქმნელად უნდა მივყვეთ შესაბამის ინსტრუქციას:
- პროგრამის მთავარი პანელიდან, ვირჩევთ
Layer»Create Layer»New Shapefile Layer...- სურათი 3.1.1.ა.
- გამოსულ ფანჯარაში (სურათი 3.1.1.ბ.),
File nameგასწვრივ ვაკლიკებთ...ღილაკზე და ვირჩევთ ახალი ფაილის შესანახად სასურველ ლოკაციას და ვწერთ სასურველ სახელს (პირობითად,buildings); - ამავე ფანჯარაში, არ ვაქცევთ ყურადღებას
File encoding, სადაც ავტომატურად უნდა იყოს ჩართულიUTF-8; - ვაგრძელებთ და
Geometry typeგასვწრივ drop-down მენიუდან ვირჩევთPolygonროგორც სასურველ ტიპს; Additional dimensionsგანყოფილებაში ვტოვებთNone;
- მის ქვემოთ, drop-down მენიუში თუკი წერია
EPSG:4326 - WGS 84, ვაჭერთ გასწვრივ გლობუსის ნიშანს და გამოსულ ფანჯარაში (სურათი 3.1.1.გ.)Filterგასწვრივ საძიებო ველში ვწერთWGS 84 / UTM zone 38Nდა ვინახავთOKღილაკით.
შეგახსენებთ, ეს არის კოორდინატთა სისტემა, რომელიც აუცილებელია მივუთითოთ ჩვენს გეოგრაფიულ რეგიონთან დაკავშირებული სივრცითი მონაცემების დამუშავებისას. ეს გვეხმარება სივრცესთან მივაბათ გეომეტრიული ფორმები (ამ შემთხვევაში, პოლიგონები);
- ამის შემდეგ ვბრუნდებით ისევ სურათზე 3.1.1.ა. გამოსახულ ფანჯარასთან. ყურადღება არ მივაქციოთ
New FieldდაFields Listგანყოფილებას და შევინახოთ ახალი შეიპფაილიOKღილაკით. შექმნილი.shpფორმატის ფაილი ავტომატურად დაემატება პროგრამის ინტერფეისს და გამოჩნდება როგორც ერთ-ერთი ფენაLayersფანჯარაში, მარცხენა მხარეს.
3.1.2. ჩასწორების (ედიტირების) შესახებ
მიუხედავად იმისა, რომ უკვე შევქმენით ახალი შეიპფაილი, ეკრანზე არაფერი გამოჩენილა, რადგან ჯერ იქ პოლიგონები ამოხაზული არ არის. საჭიროა რომ ამ კონკრეტულ ფენას ჩავურთოთ ედიტირების ფუნქცია (იხ. სურ. 3.1.2.ა). ამისთვის, კონკრეტული ფენა უნდა გავააქტიუროთ მასზე მაუსის ერთი დაკლიკებით (ლურჯი ფონი გააქტიურდება) და შემდეგ დავაკლიკოთ მაუსის მარჯვენა ღილაკზე. გამოსულ ფანჯარაში დავაჭერთ Toggle editing და ჩაირთვება ედიტირების ფუნქცია. ანალოგიურის გაკეთება შესაძლებელია მთავარი პანელიდან, სადაც იმავე, ფანქრის აიკონზე დაჭერით გააქტიურდება ეს ფუნქცია.
3.2. პოლიგონების ამოხაზვა, ატრიბუტული ცხრილი და ინფორმაციის დამატება
იმ შეიპფაილებზე, რომლებზეც პროექტის განმავლობაში მოგვიწევს მუშაობა (building_test.shp და buildings_rest.shp), უკვე დამატებულია შესაბამისი ატრიბუტების ცხრილი. საჭირო იქნება მხოლოდ ამ ცხრილის შევსება სასურველი ინფორმაციით (სართულიანობა, ფუნქცია და სამშენებლო მასალა). ამის გაკეთება შესაძლებელია ედიტირების პროცესში ჩართული შესაბამისი შეიპფაილის შემთხვევაში. დეტალურად განვიხილოთ ორი შემთხვევა:
3.2.1. როგორ ამოვხაზოთ პოლიგონი და შევიტანოთ ინფორმაცია?
ეს ეხება building_test.shp მონაცემებს. ეს არის ცარიელი შეიპფაილი, რომელიც უნდა გამოვიყენოთ საბჭოთა ტოპოზე ჯერ კიდევ ამოუხაზავი შენობების გაციფრულებისთვის.
- პირველ რიგში,შემოვიტანოთ რასტრული ფაილი, საბჭოთა ტოპო და ვექტორული ფაილები
building_test.shpდა შესაბამისი არეალის შეიპფაილი 2.2. და 2.3. ნაწილში მოცემული ინსტრუქციების თანახმად. არეალის შეიპფაილი მხოლოდ იმისთვის არის საჭირო, რომ ვიმუშავოთ გაციფრულებაზე მხოლოდ იმ ნაწილში, რომელიც თითოეულ მონაწილეზეა გადანაწილებული. გაითვალისწინეთ - თუკი შენობები ტოპოზე სანახევროდ კვეთს თქვენი არეალის საზღვრებს, მაინც შემოვხაზოთ ეს ობიექტები და დავამატოთ სასურველი ინფორმაცია; - შენობების შეიპფაილს ჩავურთოთ ედიტირების ფუნქცია, როგორც ეს წინა ნაწილში 3.1.2 არის ახსნილი;
- ამის შემდეგ კი, სასურველ არეალში დავიწყოთ საბჭოთა ტოპოზე დატანილი შენობების გაციფრულება. ამისთვის, ედიტირების ჩართვის შემდეგ, იხელმძღვანელეთ ქვემოთ მოცემულ სურათზე თანმიმდევრობის მიხედვით იხ. სურათი 3.2.1.ა.
ჯერ ვაკლიკებთ მონიშნულ ღილაკს (1), შემდეგ ვაყოლებთ მაუსს შენობის კონტურს (2), და როცა დავასრულებთ შემოხაზვას, ვაკლიკებთ მაუსის მარჯვენა ღილაკზე და გამოდის მცირე ზომის ფანჯარა, სადაც უნდა ჩავწეროთ ატრიბუტული ინფორმაცია სართულიიანობის floors, ფუნქციის type და სამშენებლო მასალის შესახებ build_mat. OK ღილაკით ვინახავთ დამატებულ ინფორმაციას (3) და ვაგრძელებთ სხვა შენობის ამოხაზვით. დასაშვებია, ამ ინფორმაციის როგორც ლათინური, ისე ქართული უნიკოდით დამატება.
მუშაობის პროცესში სასურველია პერიოდულად შევინახოთ ინფორმაცია მთავარ პანელში ედიტირების ფანქრის გვერდით, დისკეტის აიკონზე დაკლიკებით, ხოლო მუშაობის დასრულების შემდეგ, სანამ ედიტირებას გავთიშავთ, კიდევ ერთხელ დავრწმუნდეთ რომ მონაცემებს ვინახავთ. ამას პროგრამაც ავტომატურად შეგვახსენებს როგორც კი დავაჭერთ ედიტირების გათიშვას იმავე ფანქრის იკონით.
3.2.2. არსებული შენობების ატრიბუტული ინფორმაციის განახლება
ამ შემთხვევაში, ვმუშაობთ buildings_rest.shp შეიპფაილზე, რომელიც უკვე მოიცავს ამოხაზულ შენობებს, თუმცა არ აქვს ატრიბუტული ინფორმაცია დამატებული.
როგორც წინა ნაწილებში, ამ ფაილსაც შემოვიტანთ პროგრამაში.
გვახსოვდეს! იმისთვის, რომ დავიწყოთ ცვლილებები ატრიბუტულ ცხრილში, შესაბამის შეიპფაილს უნდა ჰქონდეს ჩართული ედიტირების ფუნქცია.
ინფორმაციის განახლება ცხრილში შეიძლება ორი გზით. თქვენზეა დამოკიდებული რომელს გამოიყენებთ.
პირველი გზა - ატრიბუტული ცხრილის გახსნით
ატრიბუტული ცხრილის გასახსნელად, დავაკლიკოთ ლეიერზე მარჯვენა ღილაკით და ავირჩიოთ Open Attribute Table (იხ. სურ. 3.2.2.ა).
გამოსულ ფანჯარაში ვნახავთ, რომ იმ ცვლადების სვეტებში, რომლის შევსებაც გვჭირდება წერია Null. ყურადღება არ მივაქციოთ Id სვეტს. მას ვტოვებთ ისე, როგორც არის.
გადავდივართ ინფორმაციის დამატებაზე:
- მთავარი პანელიდან სასურველ შენობას ვნიშნავთ ამ ღილაკით
 მონიშვნის გაუქმება შეიძლება მთავარ ეკრანზე ნებისმიერ ცარიელ ადგილას დაკლიკებით;
მონიშვნის გაუქმება შეიძლება მთავარ ეკრანზე ნებისმიერ ცარიელ ადგილას დაკლიკებით; - შენობის მონიშვნის შემდეგ, შესაძლოა ატრიბუტულ ცხრილში პირდაპირ არ გამოჩნდეს რომელი პოლიგონია მონიშნული. იმისთვის, რომ ატრიბუტულ ცხრილში ვნახოთ მონიშნული შენობის შესაბამისი გრაფა ინფორმაციის დასამატებლად, ატრიბუტული ცხრილის ზედა პანელში ვირჩევთ ღილაკს, რომელიც მონიშნულ შენობას რამდენიმეათასი ჩანაწერიდან, ცხრილის ზედა ნაწილში ამოიტანს და გაგვიადვილებს მის იდენტიფიკაციას

როგორც პროგრამაში ვნახავთ, მონიშნული შენობა გაყვითლდება, ხოლო ატრიბუტულ ცხრილში მისი შესაბამისი გრაფა გალურჯდება (იხ. სურ. 3.2.2.ბ);
- სართულიანობის, ფუნქციის და სამშენებლო მასალის შესახებ ინფორმაციის დამატება ახლა უკვე შესაძლებელია შესაბამის კვადრატში მაუსის ჩაგდებით;
- ვიმეორებთ ამ ოპერაციას სხვა დანარჩენ პოლიგონებზე (შენობებზე).
მეორე გზა - ატრიბუტული ცხრილის გახსნის გარეშე
- პროგრამის მთავარი პანელიდან ვაკლიკებთ პოლიგონის მაიდენტიფიცირებელ ღილაკზე და ამის შემდეგ მიგვაქვს მაუსი სასურველ შენობასთან და ვაჭერთ მას;

- მთავარ ეკრანზე შესაბამისი პოლიგონი გაწითლდება, ხოლო ეკრანის გვერდით გამოდის საინფორმაციო პანელი
Identify Results, სადაც ჩნდება ამ კონკრეტული შენობის ატრიბუტული ინფორმაცია (იხ. სურ. 3.2.2.გ)
- ინფორმაციის დასამატებლად, მარჯვნივ გამოსულ ფანჯარაში, მიგვაქვს მაუსი სასურველ კატეგორიასთან (
floors,type,build_mat) და მაუსის მარჯვენა დაკლიკებით გამოსულ ფანჯარაში ვირჩევთ პირველივე ფუნქციასEdit Feature Form...რომლის შემდეგაც ვამატებთ შესაბამის ინფორმაციას. ამ ოპერაციის გაკეთება სათითაოდ არის საჭირო ყველა კატეგორიისთვის (იხ. სურ. 3.2.2.დ.)
- ვიმეორებთ ამ ოპერაციას სხვა დანარჩენ პოლიგონებზე (შენობებზე).
3.2.3. როგორ განვასხვავოთ შესწორებული და ცარელი პოლიგონები ერთმანეთისგან?
როგორც ვხედავთ, ყველა შენობას ერთი ფერი აქვს რუკაზე და ინფორმაციის დამატების შემდეგაც პოლიგონები ერთნაირად ჩანს ვიზუალურად, რაც ართულებს შესწორებული და შესასწორებელი პოლიგონების აღქმას. იმისთვის რომ ეს პრობლემა მოვხსნათ, გამოვიყენებთ QGIS სიმბოლოგიების ფუნქციას. ეს დაგვეხმარება, ერთმანეთისგან განვასხვავოთ, რომელ პოლიგონს დავამატეთ ინფორმაცია და რომელი უნდა ჩავასწოროთ.
Layersფანჯარაში, ფენების ჩამონათვალიდან, ორჯერ ვაკლიკებთ შესაბამის შეიპფაილზე (ამ შემთხვევაშიbuildings_rest), რომლის შემდეგაც გამოდისLayer Properties >> Symbologyფანჯარა (იხ. სურ. 3.2.3.ა);
- დროფდაუნ მენიუდან
Single SymbolვცვლითCategorizedფუნქციით.Valueგასწვრივ, დროფდაუნ ღილაკით ვირჩევთfloors. აქვე, ვაკლიკებთ ქვემოთ სურათზე (3.2.3.ბ.) წითლად მინიშნებულ ღილაკზე;
- ამის შემდეგ გამოვა ბრძანების ფანჯარა
Expression Dialog. ფანჯარაში"floors"გასწვრივ ვწერთ> 0და ვინახავთOKღილაკით (იხ. სურ. 3.2.3.გ)
- ბრძანების შენახვის შემდეგ დავბრუნდებით სიმბოლოგიის ფანჯარაში. აქ, ფერების მისანიჭებლად უნდა დავაკლიკოთ
Classifyღილაკზე, რომელიც ავტომატურად ორ ფერს მიანიჭებს პოლიგონებს. ცვლილებებს ვინახავთOKღილაკით.
ამ ოპერაციით, პროგრამა განასხვავებს პოლიგონებს, რომლებსაც უკვე ჩავუწერეთ სართულიანობის მაჩვენებელი (რომელიც ყველა შემთხვევაში ნულზე მეტი იქნება) და იმათ, რომელთაც ჯერ არ აქვთ ეს ატრიბუტული ინფორმაცია. მუშაობის პროცესში მონაცემების შეცვლის პარალელურად ვნახავთ, რომ რუკაზე პოლიგონებს ფერები შეეცვლებათ.
3.3. უნდა გაითვალისწინოთ!
*** გამჭვირვალობის ფუნქცია ***
ამოხაზული შენობები ზემოდან ედება ტოპოს და არ ჩანს მასზე არსებული ანოტაციები სართულიანობის, ფუნქციის და მასალის შესახებ. იმისთვის, რომ არ მოგვიწიოს ინფორმაციის შეყვანისას ლეიერის მუდმივი გათიშვა შესაბამისი ფანჯრიდან, შეგვიძლია ამ ფენას ჩავურთოთ გამჭვირვალობის ფუნქცია. ლეიერზე ორჯერ დაკლიკების შემდეგ გამოსულ ფანჯარაში Opacity ველში ვწერთ გამჭვირვალობის სასურველ პროცენტს და ასე ვაგრძელებთ მუშაობას.
*** პოლიგონის შუა ნაწილის ამოჭრა ***
გაითვალისწინეთ, მუშაობის პროცესში, შეიძლება შეგვხვდეს შენობა, რომელსაც შიდა ეზო აქვს და ოთხივე მხრიდან ფასადითაა გარშემორტყმული - მაგალითად, უნივერსიტეტის შენობის მსგავსი (იხ. სურ. 3.3.ა.)
ასეთ შემთხვევაში, გისში ამოხაზვის სპეციფიკას უნდა მივყვეთ:
- ვხაზავთ ჯერ მთლიანად გარე კონტურის მიხედვით და ლეიერს ვანიჭებთ გარკვეულ გამჭვირვალობას, ისე როგორც ზემოთაა ახსნილი. ეს იმისთვის გვჭირდება რომ შიდა კონტურები დავინახოთ (იხ. სურ. 3.3.ბ.)
შემდეგ, შიდა კონტურების მიხედვით, მოგვიწევს ამოხაზული პოლიგონის ამოჭრა. ამისთვის, უნდა გავააქტიუროთ
Advanced Digitizing Toolbar. ეს ფუნქცია QGIS ავტომატურად არ აქვს ჩართული ამიტომ ჩვენ უნდა ჩავრთოთ. ამისთვის, პროგრამის ზედა პანელიდან, ვირჩევთView»Toolbars»Advanced Digitizing Toolbar. გაააქტიურების შემდეგ, ზედა პანელში დაემატება ასეთი განყოფილება:
ამ განყოფილებიდან ვირჩევთ
Add ringფუნქციას, რომელიც ასე გამოიყურება: და შენობის შიდა კონტურს გავაყოლებთ, რის შემდეგაც მაუსის მარჯვენა ღილაკზე დავაკლიკებთ და პოლიგონიც ამოიჭრება შესაბამისად. (იხ. სურ. 3.3.გ.)
და შენობის შიდა კონტურს გავაყოლებთ, რის შემდეგაც მაუსის მარჯვენა ღილაკზე დავაკლიკებთ და პოლიგონიც ამოიჭრება შესაბამისად. (იხ. სურ. 3.3.გ.)
- ანალოგიურს გავიმეორებთ მეორე ეზოს ამოსაჭრელადაც.
*** დამატებითი ფლაგინი ***
თუ გვსურს ონლაინ ბეისმეფის შემოტანა, მაგალითად, Google Maps-ის სატელიტურის შემოტანა უბრალოდ იმის სანახავად, როგორ ზის ჩვენი ამოხაზული შენობა, უნდა გამოვიყენოთ QGIS-ის ფლაგინი (ინგლ. Plugin) Quickmapservices. საჭიროა ამ ფლაგინის დამატება პროგრამაში. ამისთვის:
- ზედა მენიუდან ვხსნით
Pluginsგანყოფილებას და ვაჭერთManage and Install Plugins.... - გამოსულ ფანჯარაში ვირჩევთ
Allდა საძიებო ველში ვწერთ სასურველი ფლაგინის სახელწოდებასQuickmapservices. ვირჩევთ მას და ვაჭერთInstall Pluginღილაკს. - ზედა პანელში დაემატება ორი ახალი ღილაკი:
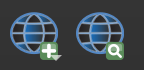
- პირველ მათგანზე დაჭერის შემდეგ გამოჩნდება ონლაინ ბეისმეფების და რუკების სერვისების ჩამონათვალი, საიდანაც შეარჩევთ თქვენთვის სასუველს
*** მკრთალი არეალი ***
საბჭოთა ტოპოს გარკვეული ნაწილი, რომელიც არეალი #5 ფარგლებში ხვდება მკრთალად ჩანს და რთულია შენობის კონტურების გარჩევა. ამ მონაკვეთისთვის უფრო გამოკვეთილი კონტურების მქონე რასტრი დამატებულია დრაივის ფოლდერში. ამ მონაკვეთში პოლიგონების ამოსახაზად სწორედ ეს რასტრი უნდა გამოიყენოს ამ არეალზე მომუშავემ.
3.4. შეჯამება
ამ ნაწილში გავეცანით შეიპფაილების შექმნას, მათში ახალი პოლიგონების ამოხაზვას და მის სპეციფიკას; ატრიბუტული ინფორმაციების დამატებას; ჩასწორებას; ლეიერების სიმბოლოგიების მიხედვით გამოყოფას და ვიზუალიზებას და სხვა დამატებითი ფუნქციების ჩართვას. მომდევნო ნაწილში შეჯამებულია შესასრულებელი პრაქტიკული სამუშაო.